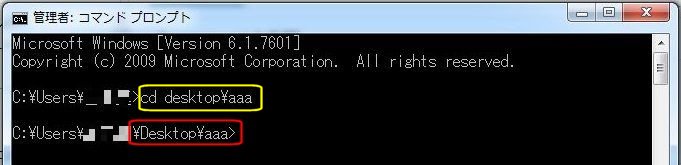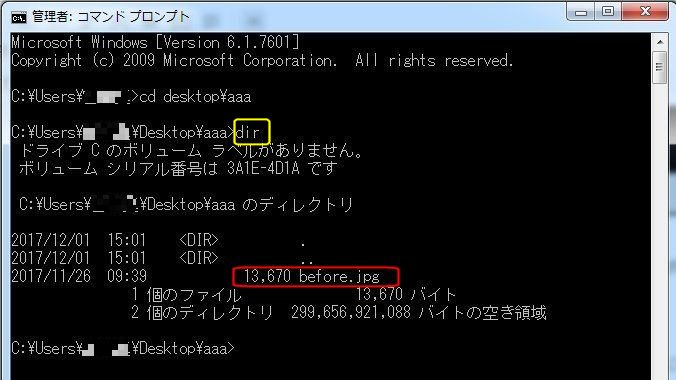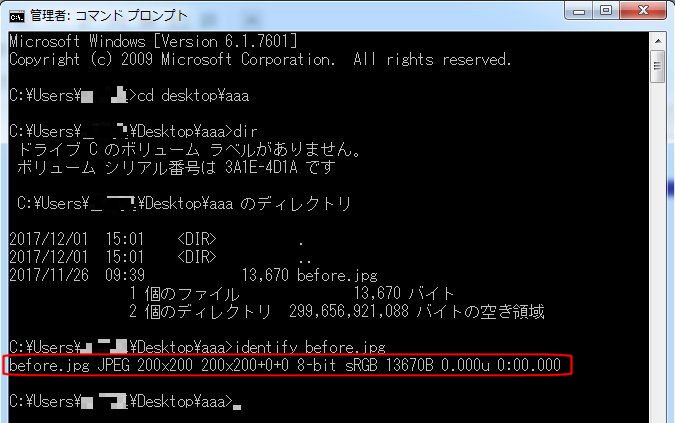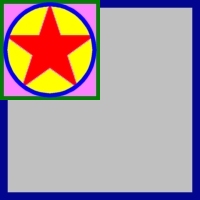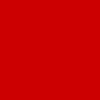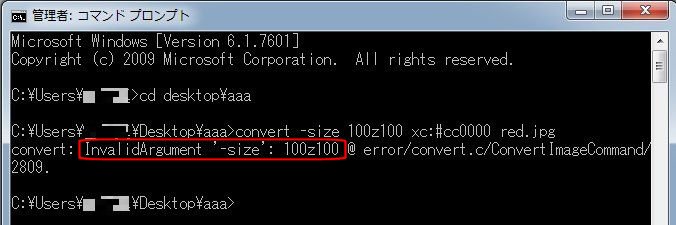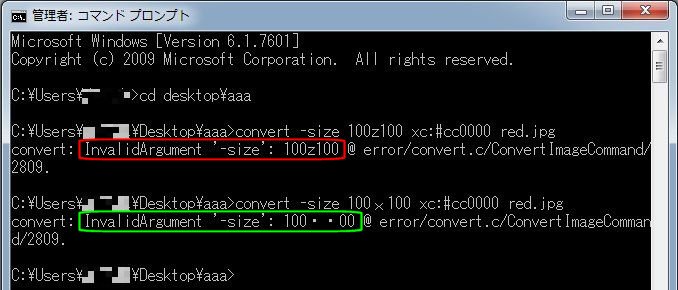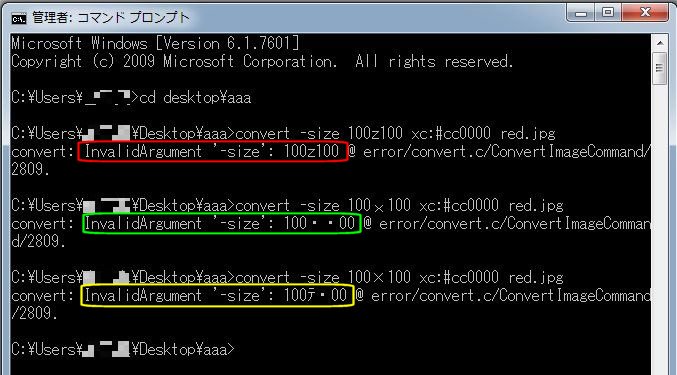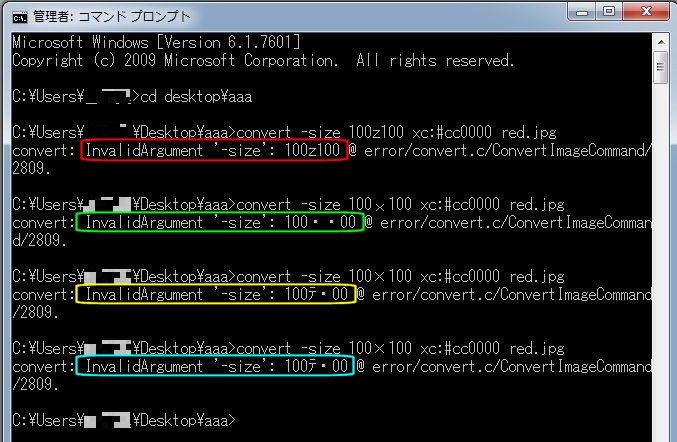Imagemagickの話
Imagemagickのインストールと動作確認
Windows7へのインストールについて
まず最初に知っておく必要があるのは、このツールはもともとWindows用のツールではありません。なので、古いWindows環境で動作させるにはかなりクセがあり、普通にインストールしただけでは動作しません。
セットアップには手間も知識も必要になるので、旧Windows環境で利用する場合は、それなりに覚悟しておく必要があります。
僕も詳しい方に教えて頂いて、かなり苦労してインストールしました。なので、こちらに方法をアップしておきます。
インストールについて、より詳しいことは以下のサイトにあるので、ぜひ読んで下さい。
↓
ImageMagickとは
https://higuma.github.io/2016/08/31/imagemagick-1/

インストールするバージョンはポータブル版が無難
Windows7の場合はポータブル版が無難です。理由は前述のサイトに詳しく書かれています。興味のある方は、読んだ方がいいと思います。
僕の環境は Windows7(64bit) で、以下のバージョンをインストールして動作しています。
ImageMagick-7.0.7-12-portable-Q16-x64.zip

ダウンロード先
https://www.imagemagick.org/script/download.php

ポータブル版ダウンロード後の設定
ポータブル版にはインストーラーがありません。なので、所定の場所でZIPファイルを展開するだけです。
ですが、この後、windowsの環境変数を設定する必要があります。なので、慣れていない人は、ディレクトリの深いところで展開すると後々面倒なので、デスクトップで展開した方が無難です。

ダウンロード後の操作/デスクトップの「bbb」フォルダーで展開した場合
「ImageMagick-7.0.7-12-portable-Q16-x64.zip 」をダウンロードした後の操作は以下のようになります。別の場所で展開する場合でも参考になると思います。
1)デスクトップに「bbb」という名前のフォルダーを作成する。
2)「ImageMagick-7.0.7-12-portable-Q16-x64.zip 」をコピーして、「bbb」の中に貼り付ける。
3)ZIPファイルの中身を全選択して「bbb」の中(ZIPファイルの外)に貼り付ける。
僕は元の「ImageMagick-7.0.7-12-portable-Q16-x64.zip 」を残していますが、必要ありません。削除して問題ありません。3)までやると以下のようになります。
こんな感じになります。


インストールしても(=ZIPファイルを展開しても)、ショートカットが作成されませんし、コマンドを入力する場所も表示されません。
コマンドの入力は「スタート」、「全てのプログラム」、「アクセサリ」、「コマンドプロンプト」で表示される、真っ黒の画面からコマンド入力します。

この画面でコマンド入力します

※コマンドの入力は後で説明します。
※この画面はシステム環境変数の設定後の確認にも使います。

システム環境変数を設定する/デスクトップの「bbb」フォルダーで展開した場合
環境変数の設定は以下のサイトに詳しく書かれているので、先にこちらを読んでから作業することをお勧めします。
Windows 環境変数 Path の設定方法
http://next.matrix.jp/config-path-win7.html
↓ 読んだ方はどうぞ
1)管理者権限(administrator権限)でパソコンを起動する
2)「スタート」「コントロールパネル」「システムとセキュリティ」、「システム」まで開く
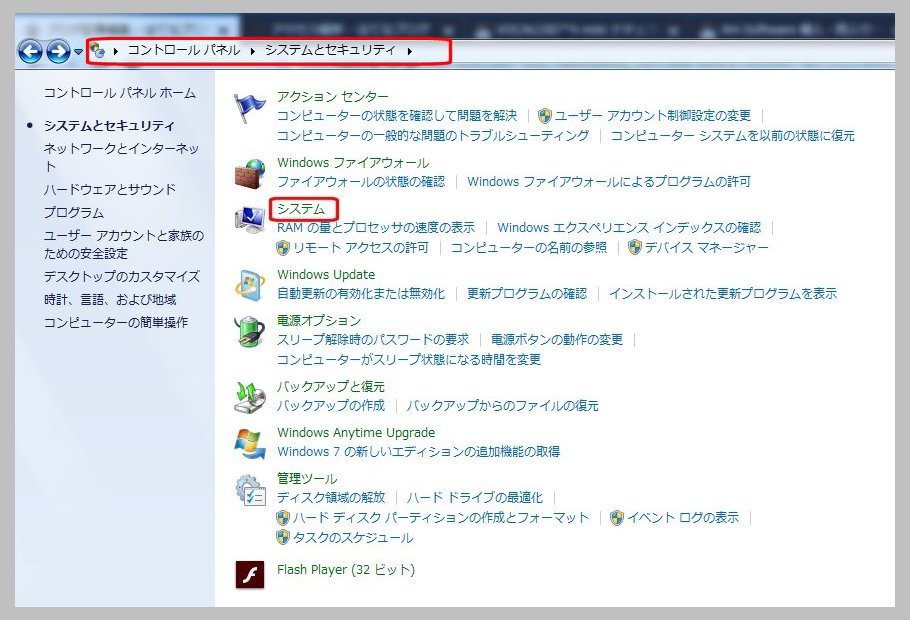
↓
3)続いて「システム」から「システムの詳細設定」(左側)を開く
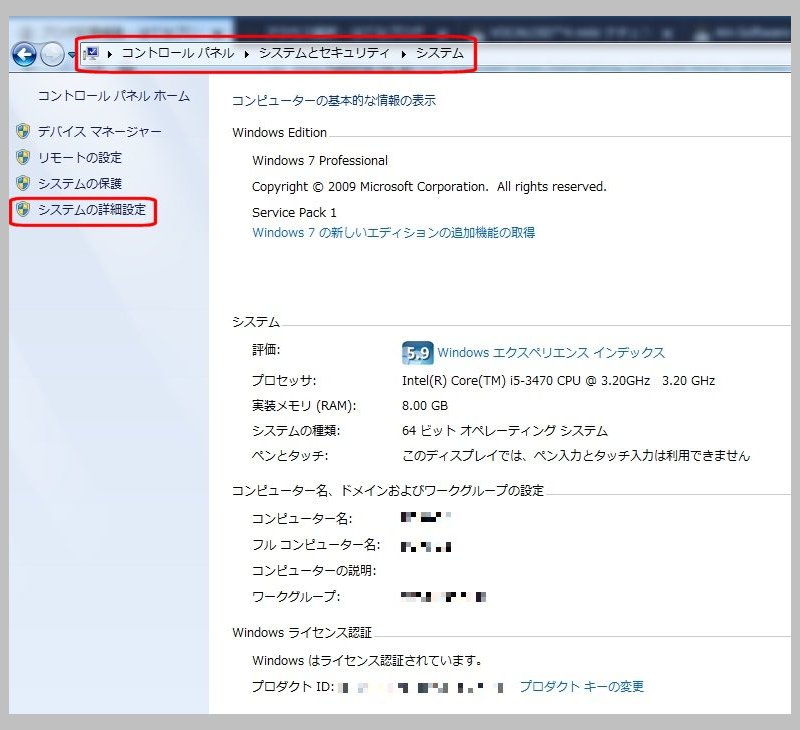
4)「システムの詳細設定」(詳細設定タグ)、画面から「環境変数(N)」を開く
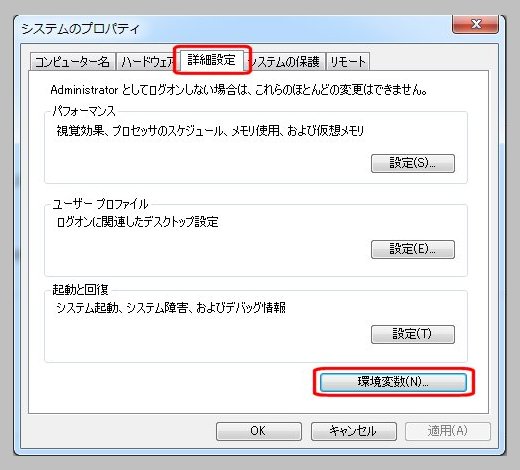
5)「システム環境変数(S)」から「Path」を選択して「編集」ボタンをクリックする

6)こんな画面になるので、この画面を表示しておく
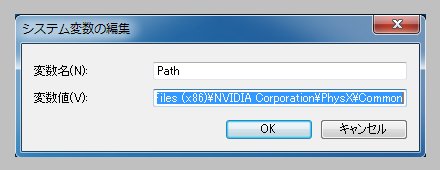

7)エクスプローラーでデスクトップの「bbb」を開く
8)デスクトップ「bbb」のパスをコピーする
※モザイクの部分は人によって違います
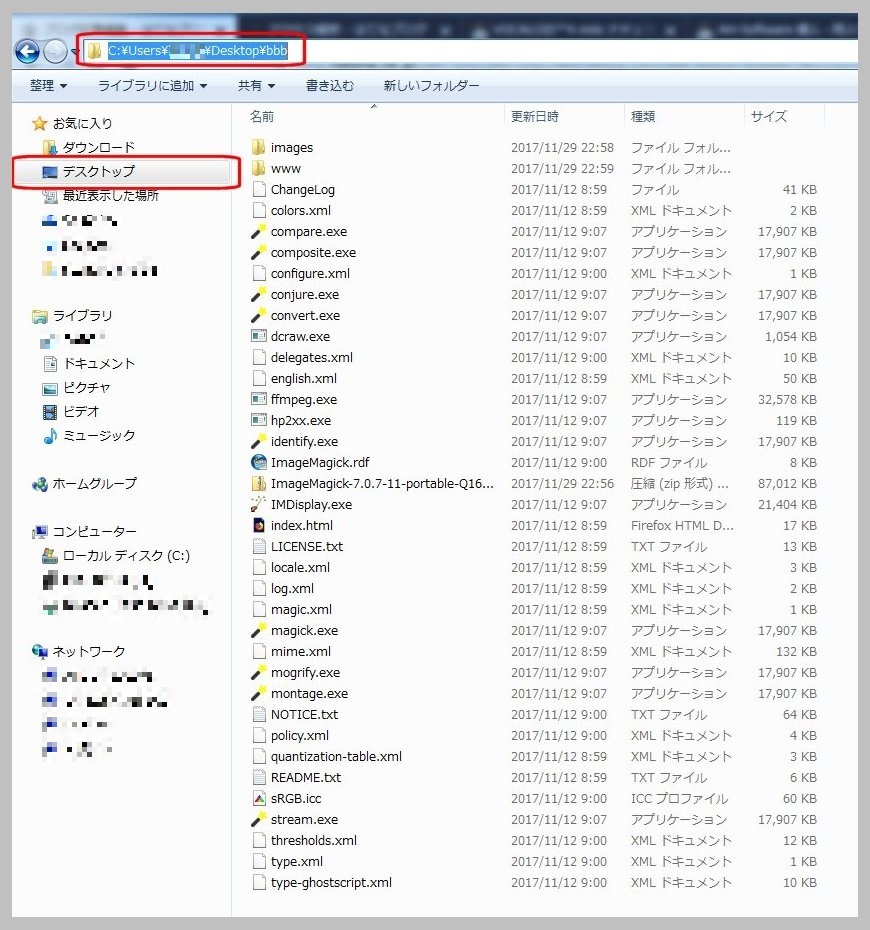
8)コピーしたパスの最後尾(右側)に「;」(セミコロン)を付与する。
9)「6)」の画面の「変数値(V)」の先頭に貼り付ける
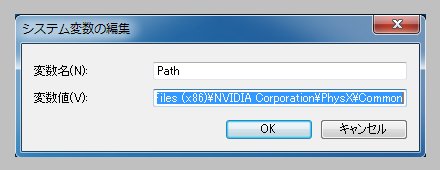
↑
※間違えると後で大変なので初期値をコピーして保存しておくことをお勧めします
※「変数値(V)」は非常に長いのでエディタ(メモ帳)を利用して、一度、新規ファイル上に貼り付けてから作業した方が無難です。
大体、こんな感じになります。
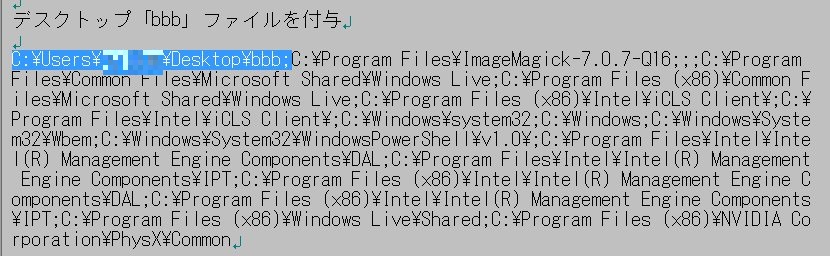
※新規の変数値を貼り付ける(初期値を上書きする)
9)「OK」で「システム変数の編集」画面を閉じる
↑ 関連して開けた画面を全部閉じる
これでセットアップが完了です。

動作確認1/Pathを確認する
コマンドプロンプトの画面で「path」と入力して、以下の様に出力されたら無事に環境変数が設定されているので動作するはずです。
|
動作確認-1 Path ↓ こんな画面になります。パスが通っていたらOKです
|

実際に使う前に/コマンドプロンプトの練習
デスクトップの「aaa」フォルダーで作業する場合
一般のwindowsユーザーの場合、普段の作業でコマンドプロンプトを使うことがありません。なので、軽くコマンドプロンプトの練習をしてみます。
準備として以下の作業が必要になります。通常通りwidowsで操作して大丈夫です
1)デスクトップに「aaa」フォルダーを作成する
2)「aaa」の中に「before.jpg」というJPEGの画像ファイルを作成する
※大きさ、色、etc.は関係なし。JPEGの画像であれば何でもOK
コマンドプロンプトでの操作
「スタート」、「全てのプログラム」、「アクセサリ」、「コマンドプロンプト」で真っ黒の画面を表示する。
ディレクトリ(フォルダー)をデスクトップ「aaa」に移動する
「cd desktop¥aaa」と入力し「Enter」キーを押す
※コピー&ペーストしないで下さい!
↑
このページでは半角「¥」が表示されません。なので全角で表示しています。
※自分で打ち込む場合は半角「¥」を使って下さい。
コピー&ペーストする場合は以下を使って下さい。
↓
|
練習1 コピー&ペースト用
cd desktop\aaa ↓ 「Enter」キー ↓ 実行結果
|
コマンドプロンプトで「aaa」の中に「before.jpg」があるか確認する
「dir」と入力し「Enter」キーを押す
先に作成した「before.jpg」がディレクトリ(フォルダー)に存在するのが確認出来ます。
|
練習2 コピー&ペースト用
dir ↓ 「Enter」キー ↓ 実行結果
|
「cd」、「dir」etc.コマンドの使い方、詳細は以下のサイトを参照して下さい
|
コマンドプロンプトを使いこなそう |

動作確認2/identifyコマンドを実行してみる
コマンドを実際に使って動作確認してみます
「aaa」に移動してから、以下の様に入力します
↓
「identify before.jpg」、「Enter」
※サイズ、etc.画像情報が表示されます
|
動作確認-2 コピー&ペースト用
identify before.jpg ↓ 「Enter」キー ↓ 実行結果
|
これで動作確認が完了です。

動作確認3/画像を重ねる
「identify」コマンドで動作確認がとれました。ですが「identify」の場合はコマンドプロンプトの画面で完結するので、実際に Imagemagick が動作しているか実感がわきません。
なので、今度は composite コマンドを使って2枚の画像を1枚に重ねてみます。
準備)「aaa」フォルダ内に、「before1.jpg」と 「before2.jpg」を作成する
befofe1.jpg |
befofe2.jpg |
|
画像を重ねる コピー&ペースト用
composite -compose over before1.jpg before2.jpg after.jpg ↓ 「Enter」キー ↓ 実行結果
|

動作確認4/サイズ情報のあるコマンドを使う/動作後のメッセージの確認
ここまで動作すれば問題ありません。
ですが、サイズ指定をする時に「x」半角エックスを打ち間違えることがよくあります。
なので、「x」半角エックスを含むコマンドが正常に動作した時と、打ち間違えた時のエラーメッセージを比較してみます。
※「コマンド -size 100x100」の様に記載します。
※「-size」の前後に半角スペースがあります。
以下のコマンドを入力すると以下のような画像が出来ます。
|
「x」半角小文字エックスの場合/コピー&ペースト用
convert -size 100x100 xc:#cc0000 red.jpg ↓ 「Enter」キー ↓ 実行結果
ファイル名:red.jpg サイズ:100x100 色:#cc0000 |

間違えた時のエラーメッセージ/半角小文字「z」の場合
「 -size 100x100」を間違えて、「z」や「x」(全角小文字エックス)、「X」(全角大文字エックス)、「×」(全角バツ)と間違えると以下のようなエラーになります。
「z」(半角「z」)と間違えた場合
|
半角小文字ゼットの場合/コピー&ペースト用 convert -size 100z100 xc:#cc0000 red.jpg ↓ 「Enter」キー ↓ 実行結果
|

間違えた時のエラーメッセージ/全角小文字「x」の場合
「x」(全角小文字「x」)と間違えた場合
|
全角小文字エックスの場合/コピー&ペースト用
convert -size 100x100 xc:#cc0000 red.jpg ↓ 「Enter」キー ↓ 実行結果
|

間違えた時のエラーメッセージ/全角大字「X」の場合
|
全角大文字エックスの場合/コピー&ペースト用
convert -size 100×100 xc:#cc0000 red.jpg ↓ 「Enter」キー ↓ 実行結果
|

間違えた時のエラーメッセージ/全角バツ「×」の場合
|
全角(バツ)×の場合/コピー&ペースト用
convert -size 100×100 xc:#cc0000 red.jpg ↓ 「Enter」キー ↓ 実行結果
|
ここまで、確認出来ればセットアップも実際のコマンド入力も大丈夫です。
並べて表示しているので、気が付いたと思いますが、エラーメッセージは
「Invaild Argument '-size:100z100」
「Invaild Argument '-size:100・・00」
「Invaild Argument '-size:100テ・00」 になっています。
僕はよく間違えるので、このメッセージを丸暗記しています。ですが本当の意味は以下の通りです。
| Invaild | 形容詞) 不正な |
| Argument |
名詞) 議論、引数(ひきすう) |
|
InvaildArgument:-sizeコマンドの引数が間違っている ※引数(ひきすう) :プログラム用語 / 変数などに代入する値 |
|
ここまで出来たら、とりあえずセットアップも動作確認も問題ないはずです。